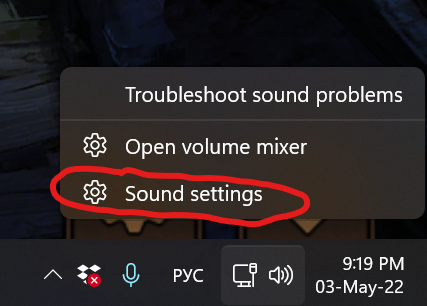Как настроить микрофон на Windows
Подключение микрофона
Для того, чтобы подключить аксессуар, найдите разъем розового цвета на системном блоке. Далее подключаете штекер микрофона. На некоторых моделях рядом с разъемом имеется изображение соответствующего устройства.
Чтобы проверить, работает ли устройство, в панели задач кликните правой кнопкой мышки на значок звука, выберите пункт «Записывающие устройства». Если там будет показано ваше устройство, значит оно работает.
Как включить микрофон через панель управления
Включить микрофон через панель управления очень просто. Нужно открыть Панель управления, выбрать режим просмотра «значки» и кликнуть по разделу «звук». Далее нужно перейти во вкладку «Запись», найти ваше устройство и выбрать пункт «Свойства». В самом низу будет находиться надпись «Применение устройства», в списке выбираете «Использовать это устройство (вкл.)». Нажимаете «Применить» и «ОК».
Проверка микрофона
Нужно выполнить тест микрофона, для того, чтобы узнать, работает он или нет. Нажимаете на кнопку начать тестирование. Теперь Вы должны произнести несколько фраз. Если во время речи появятся звуковые волны, то Ваш микрофон работает.
Переименование микрофона и другой значок для него
Если у Вас подключено несколько микрофонов, то для того, чтобы было удобно переключаться между ними, можно поменять его имя и значок. Для этого заходите во вкладку «Общие» и в самом верху можно будет поменять значок и имя микрофона.
Прослушивание звука с микрофона
Рядом с вкладкой «Общие» находится раздел «Прослушать». Здесь можно проверить звук устройства. Нажимаете «Прослушать с данного устройства» и «Применить». Звук будет переходить с микрофона на динамики компьютера, что позволит определить качество звука и уровень сигнала.
Настройка качества и громкости ввода звука
Следующая вкладка – «Уровни». Здесь можно настроить параметр устройства, от которого будет зависеть громкость и качество звука. Этот параметр определяет глубину звука. Чем будет выше его значение тем микрофон будет более чувствительным к улавливанию звуков. В бюджетных микрофонах при значении параметра в 100% некоторые звуки будут просто обрабатываться как шум. В этом случае рекомендуется ставить параметр на 70-80%.
На Windows 11 меню громкости находится на той же вкладке:
Форматы звука
В последней вкладке «Дополнительно» можно экспериментировать с форматами звука. Параметр Гц звучания отвечает за качество звука. Чем он больше, тем лучше звук, но и ресурсы компьютера тоже будут использоваться в большом количестве.
Дополнительная информация
Как сделать микрофон устройством по умолчанию
Проблемы могут возникать и в том случае, если микрофон по умолчанию не установлен как основное устройство. Чтобы это исправить, нажимаете на иконку динамика правой кнопкой мыши и кликаете по разделу «Звуки». Если с микрофоном все нормально, то в нижнем правом углу от его значка будет стоять галочка в зеленом кружке. А если нет, то кликаете по нему право кнопкой мыши и выбираете «Использовать по умолчанию».
Что делать, если не звука или он очень слабый
Может случиться и такое, что микрофон работает, но звук отсутствует или очень тихий. Проблема может быть в установке слабых настроек звука.
Чтобы это исправить, переходите во вкладку «Уровни» и устанавливаете нормальную громкость. Главное, обратите внимание на кнопку справа от ползунка, она может быть отключена и именно из за этого в микрофоне нет звука.
Устранение посторонних шумов
Еще одной проблемой в микрофоне могут выступить посторонние шумы и треск. Чтобы это исправить переходите во вкладку «Уровни», убираете усиление и нажимаете «Применить». Далее выбираете вкладку «Дополнительно» и пробуете все предлагаемые форматы.
Настройки микрофона в игровой панели Windows и отдельных приложениях
Игровая панель Windows 10 Game Bar вызывается клавишами Win+G. С помощью нее можно записывать видео с экрана, а значит можно произвести и настройки микрофона. Можно включить или выключить микрофон или выбрать нужный из списка.