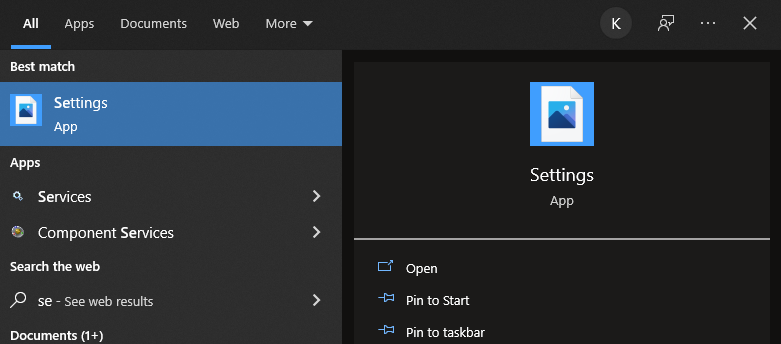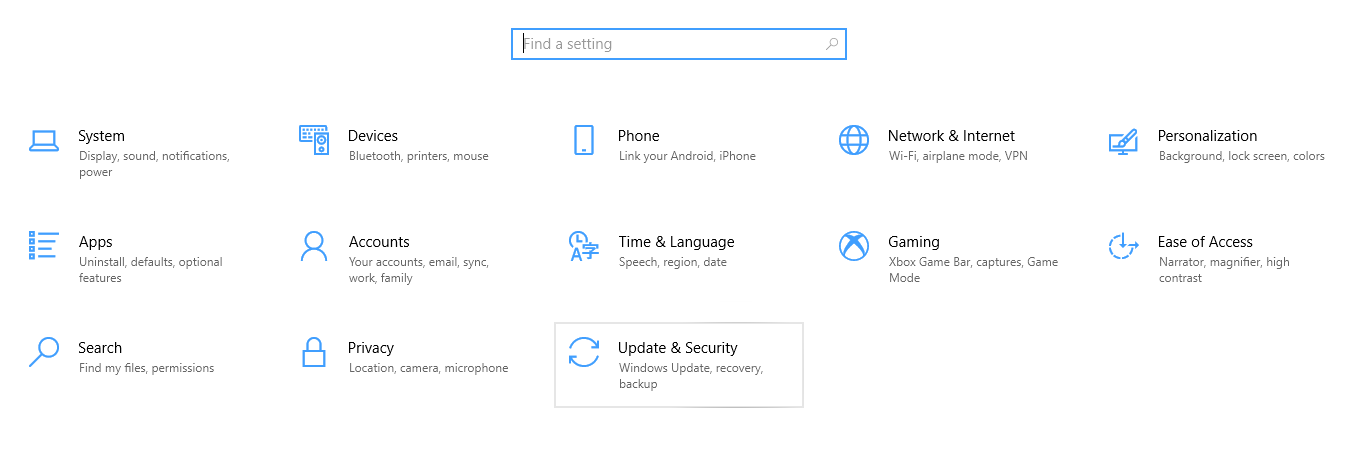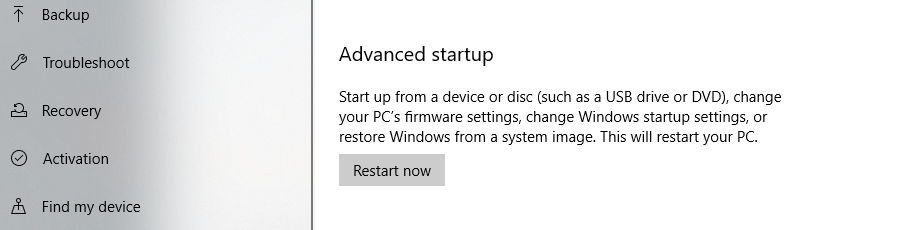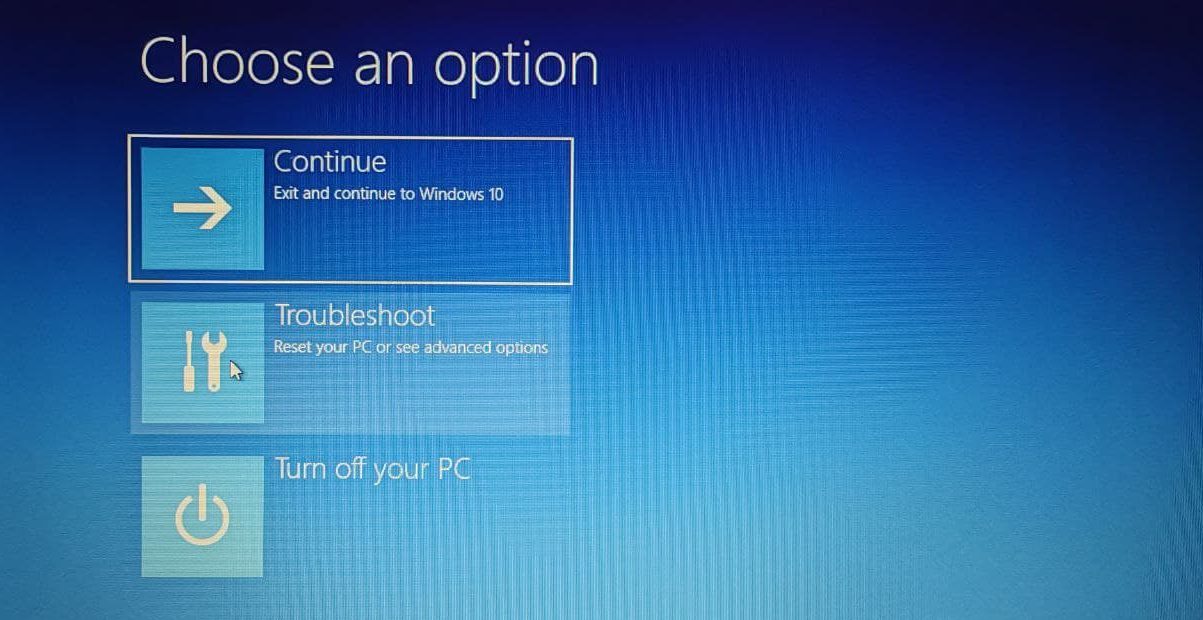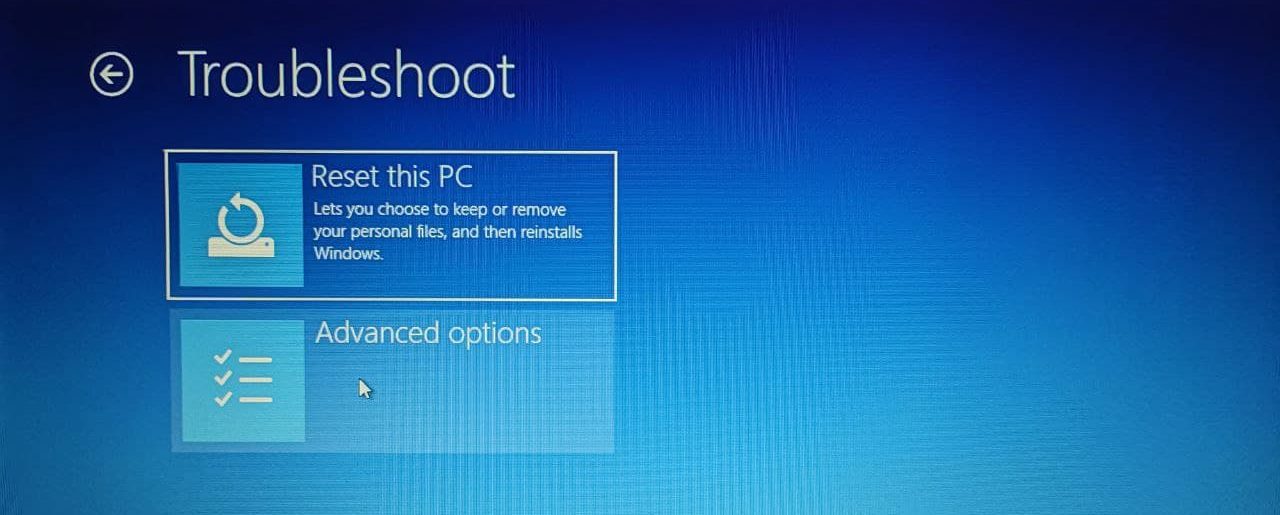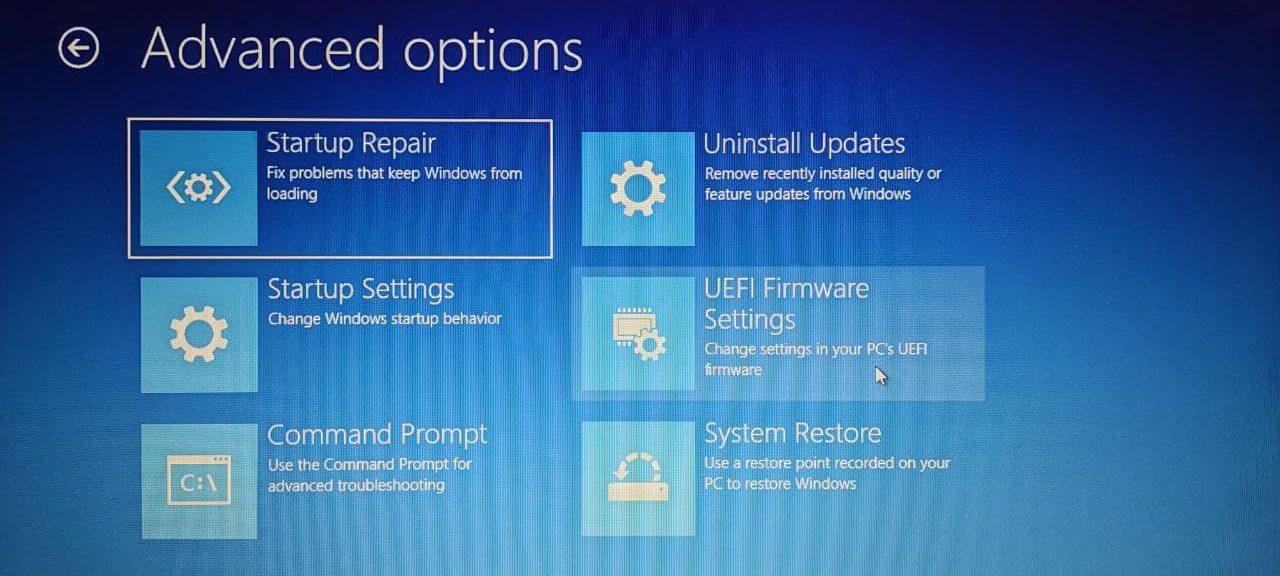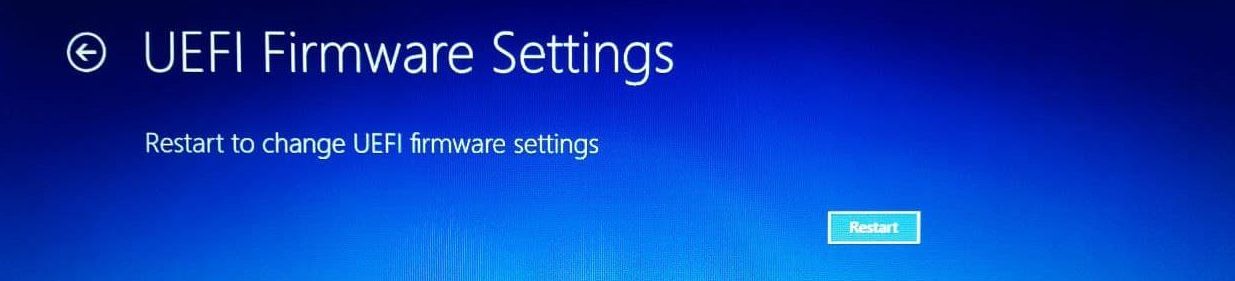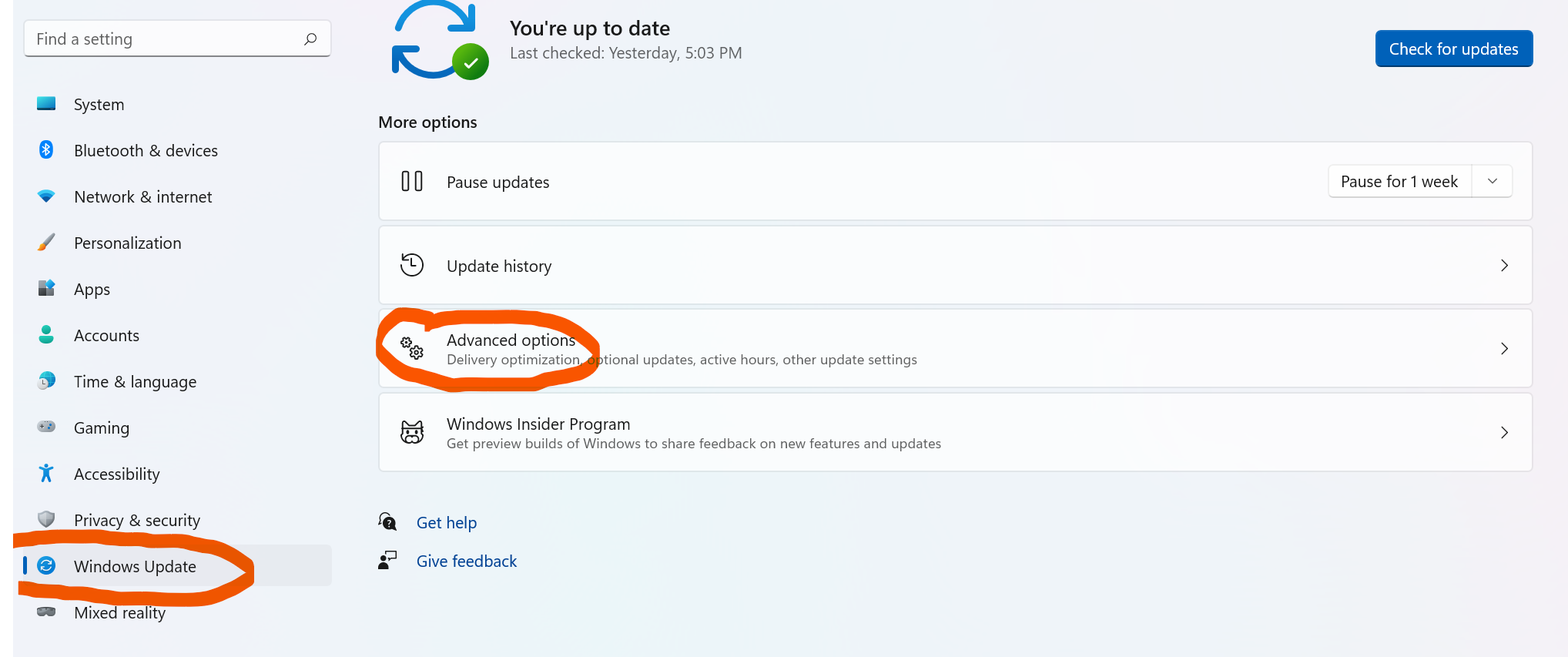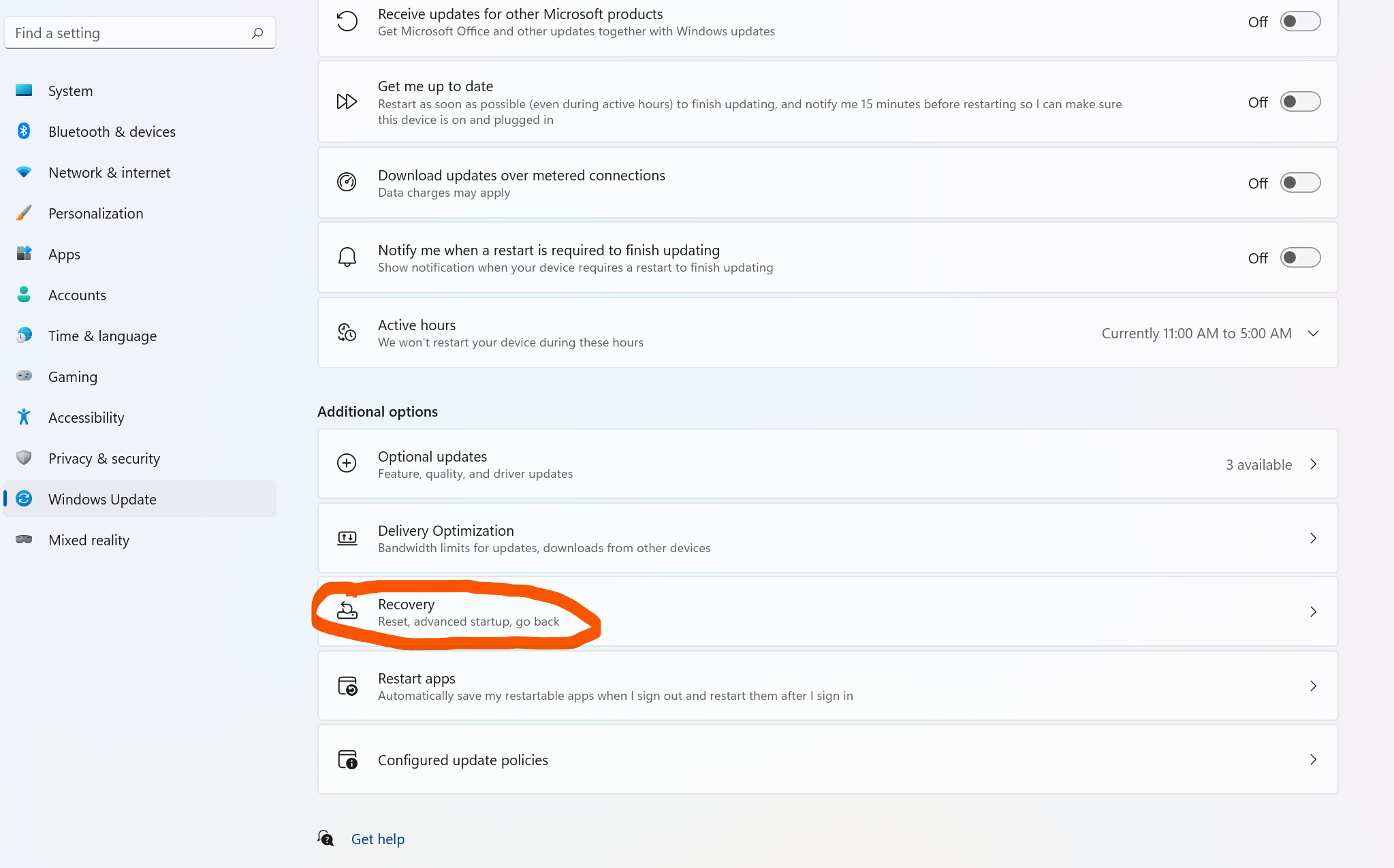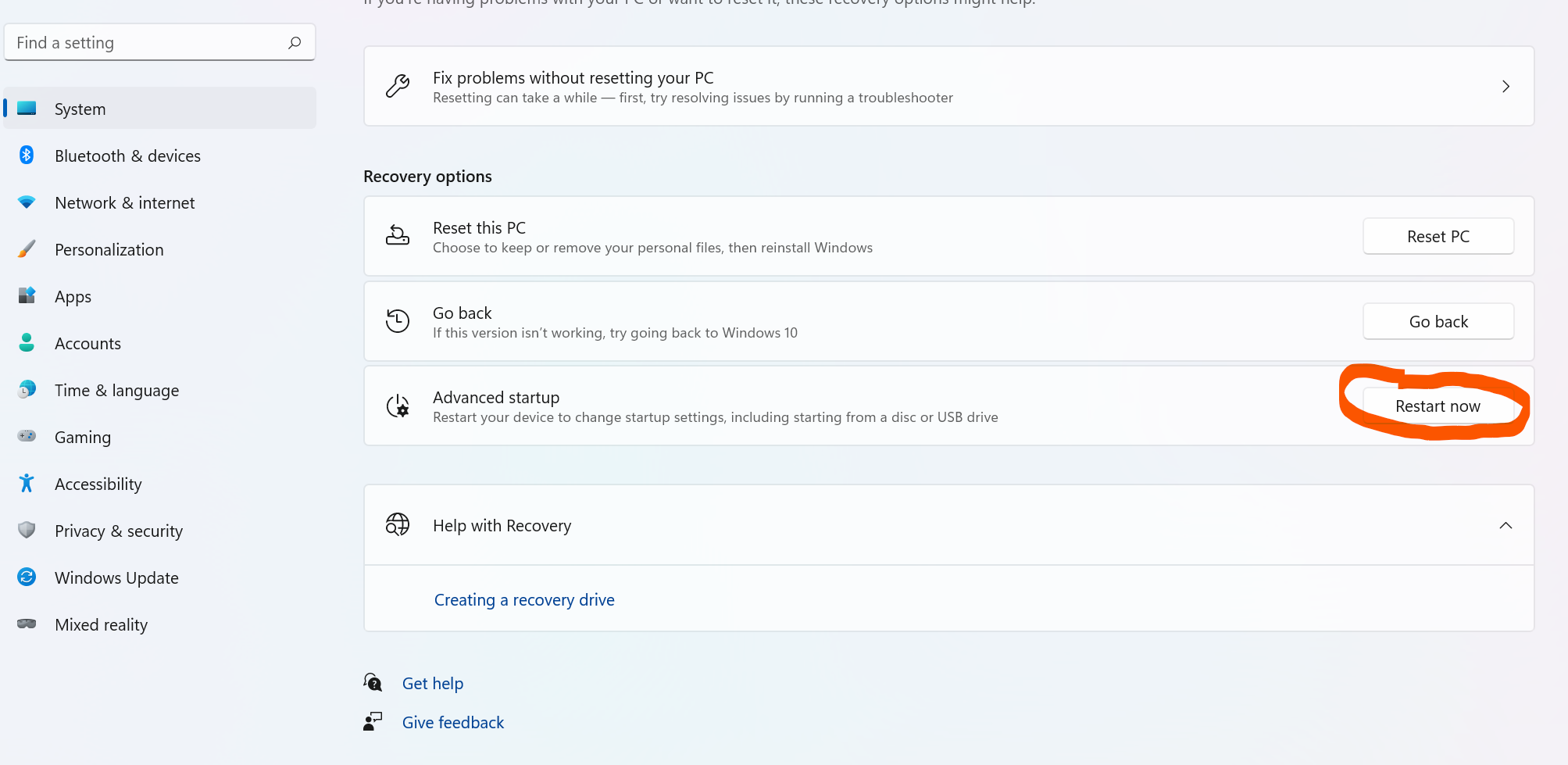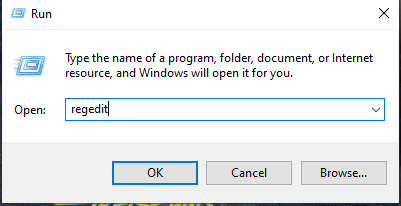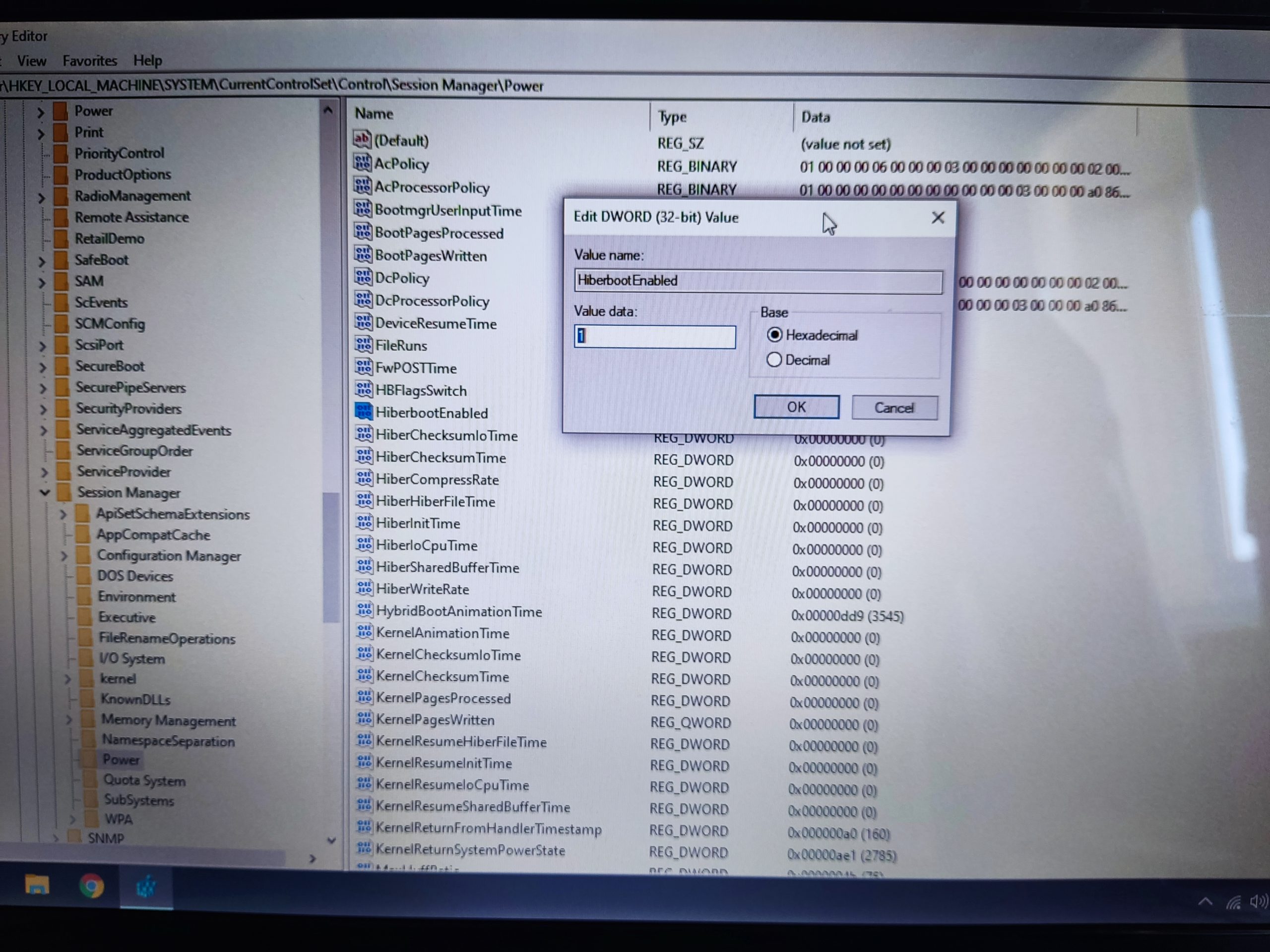Содержание
Как зайти в биос на разных операционных системах и материнских платах
Для того,чтобы зайти в биос, в первую очередь нужно обратить внимание на установленную операционную систему. Для операционной системы Windows, в ее более старых версиях (XP, 7), чтобы войти в биос, необходимо прервать загрузку операционной системы. В более поздних версиях (8, 10) вход в биос доступен и после загрузки ОС.
Windows XP и Windows 7
Для этих версий операционных необходимо включить или перезагрузить компьютер, и нажать специальную клавишу до загрузки системы (список клавиш).
На экране загрузки с логотипом производителя материнской платы, в нижней части экрана часто указывается комбинация клавиш, которую необходимо нажать, для входа в биос.
Windows 8
Начиная с этой версии ОС, пользователи имеют возможность зайти в биос без перезагрузки компьютера. Для этого нужно зайти в меню “Параметры” -> “Общее” -> “Особые варианты загрузки” -> “Перезагрузка”.
После этого откроется новое меню, где нужно выбрать опции “Диагностика” -> “Дополнительные параметры” -> “Параметры встроенного ПО UEFI” -> “Перезагрузка”.
После выполнения перезагрузки появится экран UEFI.
Windows 10
В этой версии общий порядок действий не изменился, разве что поменялись некоторые названия опций меню.
“Параметры/Settings”(можно зайти через стартовое меню «Пуск») ->
“Обновления и безопасность/Update and Security” ->
“Восстановление/Recovery” -> “Перезагрузка/Restart now”.
После перезагрузки откроется новое меню, где нужно выбрать опции “Диагностика/Troubleshoot” ->
“Дополнительные параметры/Advanced options” ->
“Параметры встроенного ПО UEFI/ UEFI Firmware settings” -> “Перезагрузка/Restart”.
После выполнения перезагрузки появится экран UEFI.
Windows 11
“Параметры/Settings”(можно зайти через стартовое меню «Пуск») ->
“Обновления Windows/Windows Update” -> “Дополнительные параметры/Advanced options” ->
“Восстановление/Recovery” ->
“Особые варианты загрузки/Advanced startup” -> «Перезагрузить сейчас/Restart now».
Далее все действия аналогичны инструкции для Windows 10 (ссылка)
Вход на других операционных системах
На iOS вместо BIOS используется EFI — Extensible Firmware Interface (расширяемый интерфейс прошивки). Войти в него можно нажатием клавиши “Options” на клавиатуре при запуске компьютера.
Для Linux систем также используются горячие клавиши при загрузке ОС (список)
Список горячих клавиш для входа в биос
Клавиши и комбинации по версиям биос
| Производитель | Клавиши |
|---|---|
| ALR (Advanced Logic Research, Inc) | F2, Ctrl+Alt+Esc |
| AMD (Advanced Micro Devices, Inc) | Del, F2 |
| Award BIOS | Ctrl+Alt+Esc |
| DTK (Dalatech Enterprises, Inc) | Esc |
| Phoenix BIOS | Ctrl+Alt+Esc, Ctrl+Alt+S, Ctrl+Alt+Ins |
Клавиши и комбинации по производителям компьютеров и ноутбуков
| Производитель | Клавиши |
|---|---|
| Acer | F1, F2, Ctrl+Alt+Esc, Del |
| Asus | Ctrl+Alt+Esc, Ctrl+Alt+Del |
| AST | Ctrl+Alt+Esc, Ctrl+Alt+Del |
| Compaq | F10 |
| CompUSA | Del |
| Cybermax | Esc |
| Dell 400 | F3, F1 |
| Dell Dimension | F2, Del |
| Dell Inspiron | F2 |
| Dell Latitude | F2, Fn+F1 |
| Dell Optitex | Del, F2 |
| Dell Precision | F2 |
| eMachine | Del |
| Fujitsu | F2 |
| Gateway | F1, F2 |
| HP (Hewlett-Packard) | F1, F2 |
| Lenovo | F2 |
| Gateway | F1, F2 |
| IBM | F1 |
| IBM E-pro Laptop | F2 |
| IBM PS/2 | Ctrl+Alt+Del |
| Intel Tangent | Del |
| Micron | F1, F2, Del |
| Packard Bell | F2, Del |
| Samsung | F2, F10 |
| Sony | F1, F2, Esc |
| Toshiba | F1, Esc |
Если ни одна из вышеперечисленных комбинаций не сработала или вашего производителя нет в списке, попробуйте следующие клавиши:
|
|
|
Другие способы входа
С помощью командной строки
Необходимо открыть меню “Пуск” -> “Выполнить”. В открывшемся окне ввести команду “cmd” для открытия командной строки. В командной строке выполнить команду “shutdown.exe/r/o”.
С помощью команды Shift+Перезагрузка (начиная с Windows 8 )
Необходимо открыть меню “Пуск” -> “Завершение работы” -> “Перезагрузка” (с зажатой клавишей Shift)
С помощью специальной кнопки на корпусе ноутбука
На некоторых моделях ноутбуков предусмотрена специальная кнопка, позволяющая зайти в биос одним нажатием.
С помощью специальной кнопки на материнской плате
Для доступа к ней потребуется снять крышку системного блока
Решение возможных проблем
- Запрет на вход в БИОС при работе ноутбука от батареи.
Иногда по умолчанию в настройках стоит запрет на вход в БИОС, если компьютер не подключен к электрической сети и работает в данный момент от батареи. В таких случаях необходимо подключить устройство кабелем к сети.
- Проблемы с функционированием клавиш F1-F12, комбинации горячих клавиш не срабатывают.
Часто для корректной работы требуется нажатие дополнительной кнопки Fn.
- Общие проблемы с клавиатурой.
Попробуйте переключить клавиатуру в другой порт. Если это не помогло, проверьте работоспособность клавиатуры на другом ПК или попробуйте использовать другую клавиатуру.
Что делать, если при входе в биос система просит пароль
Если пароль неизвестен или утерян, необходимо выключить компьютер, снять крышку корпуса, извлечь батарейку из материнской платы на несколько минут. Эта операция обнуляет память и сбрасывает пароль, что позволит беспрепятственно совершить дальнейший вход.
Если операционная система загружается сразу
Если есть возможность — пользуйтесь опцией входа в биос из загруженной системы (ссылка)
Второй вариант — отключение быстрого запуска. Для этого переходим в редактор реестра (команда regedit)
и находим ключ HKEY_LOCAL_MACHINE\SYSTEM\CurrentControlSet\Control\Session Manager\Power — в нем параметр HiberbootEnabled и задаем ему значение 0:
Дополнительная информация
Что такое BIOS
BIOS (basic input output system или базовая система ввода вывода) — это набор микропрограмм, обеспечивающих взаимодействие между компонентами компьютера и операционной системой. Располагается на материнской плате в специальной микросхеме.
Что такое UEFI
UEFI (Unified Extensible Firmware Interface или стандартизированный расширяемый интерфейс встроенного программного обеспечения) — чисто технически это не БИОС, а набор микропрограмм со схожей функциональностью, устанавливаемые на современных материнских платах. Это современное решение, поддерживающее жесткие диски больших объемов, имеющее графический интерфейс с поддержкой мыши, быстрее загружается и в целом более безопасное.
Для чего нужно настраивать BIOS и UEFI
Как правило, необходимость изменения настроек биоса возникает в случаях когда Вам нужно изменить порядок устройств, с которых будет производиться загрузка операционной системы, включить/отключить аппаратные устройства, настроить автоматическое включение ПК при подаче электричества, установить пароль на биос или настроить скорость вращения кулеров.